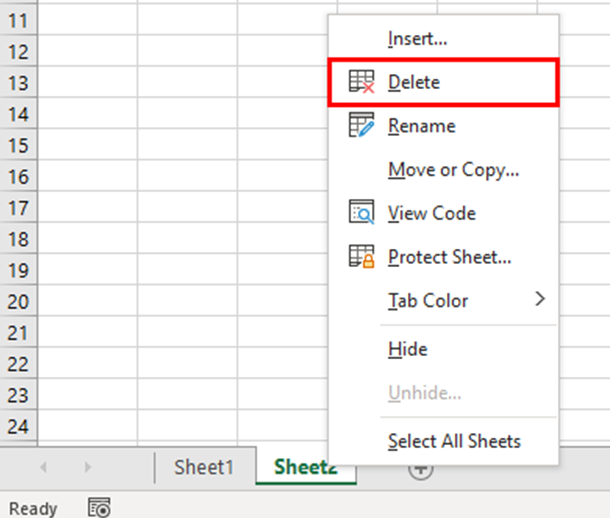Excel by default has three sheets when you open a new workbook. As you work with the workbook you can add new sheets. Similarly, If you don’t need any sheets that are in the workbook, you can very easily delete them. This tutorial will show you how to delete a sheet in Excel using three easy methods. These are by using the:
- Excel ribbon
- The mouse
- Keyboard shortcut
Lets now look at each one in turn to learn how to delete sheets in Excel.
1. How to Delete a Sheet in Excel using the Excel Ribbon
You can use the Excel ribbon to delete a sheet in Excel. To do this then follow these steps.
- Select the sheet you want to delete.
- In the ribbon, click on the Home tab. Under the Cells group click on the downward arrow to the right of the Delete button. A list of options will appear from the menu. Click on Delete Sheet.
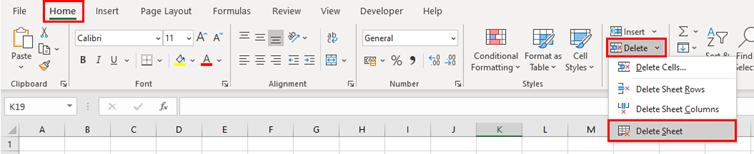
- If the sheet you want to delete contains data, then a warning message will appear. Click the Delete button to delete the sheet. If the sheets doesn’t contain any data, then Excel will delete it immediately.
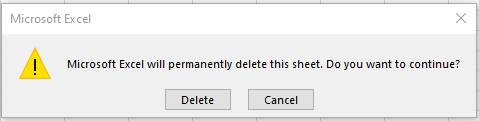
2. Deleting a Sheet using the Mouse
The second method to delete a sheet from an Excel workbook is by right-clicking the mouse. Here is how.
- Right-click with the mouse the sheet you want to delete.
- A shortcut menu will appear. Select Delete from the menu.

- Like with the first method, if the sheet you want to delete contains data, then a warning message will appear. Click the Delete button to delete the sheet. If the sheets doesn’t contain any data, then Excel will delete it immediately.
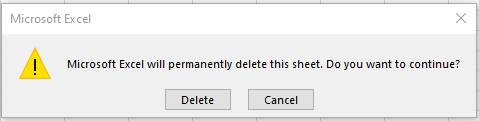
3. How to Delete a Sheet in Excel using Keyboard Shortcuts
If you prefer using keyboard shortcuts, then here are two shortcuts below to delete a sheet in Excel.
- Right-click + D (Right-click the worksheet you want to delete and press D on your keyboard)
- ALT + H + D +S (You would need to press these keys in succession, one after the other)
If the sheet contains data, then a warning message will appear as mentioned in the previous two methods. Press the Delete button to delete the sheet.
What do you if you can’t Delete a Worksheet?
In some instances, you may find that the Delete or Delete Sheet options are greyed out. If this happens, it means you can’t delete the sheets. This occurs when the workbook is protected.
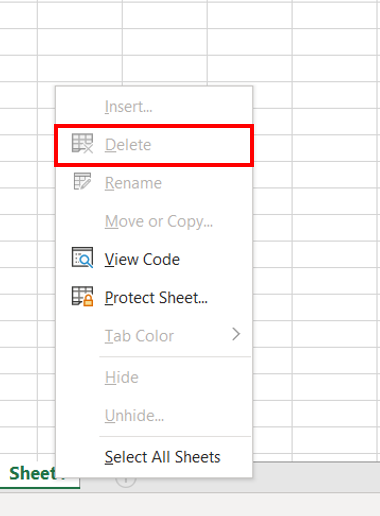
To unprotect the workbook, go to the Review tab in the Excel Ribbon and then under the Protect group, click on Protect Workbook.

You may be asked to enter a password. If so, enter the password and then the workbook will be unprotected. You can then use one of the three methods mentioned above to delete a sheet.
You should delete unwanted sheets to clean your workbook and stop it from getting cluttered. Using any of the methods I mentioned will help your workbook from getting de-cluttered. I hope you enjoyed this post on how to delete a sheet in Excel. If so, please leave a comment below.
Dress for Success: Excel-Inspired T-Shirts You Need Right Now!
Excel lovers, get ready to wear your passion with pride! Our Excel-inspired t-shirts are designed to make a statement. Whether you’re a data ninja or simply appreciate a sleek and stylish tee, these Excel shirts are the perfect addition to your wardrobe. Don’t miss out on the opportunity to showcase your love for spreadsheets. Click the link below and make your fashion statement with these Excel tees!
Microsoft Excel Book: The Excel for Dummies Book on How to Master Excel From scratch in 15 days to Land a Promotion and Increase your Salary
Learning how to delete sheets in Excel is just one aspect of Excel. If you want to learn all aspects of Excel, then you must read Microsoft Excel Book: The Excel for Dummies Book on How to Master Excel From scratch in 15 days to Land a Promotion and Increase your Salary.
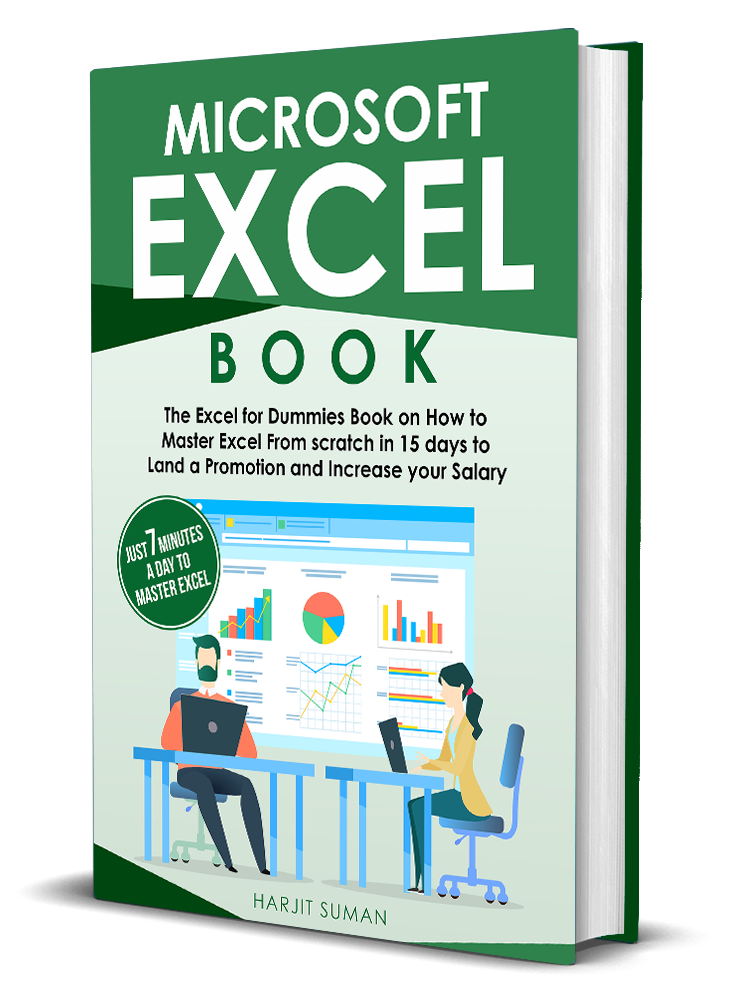
In this book you will learn how to:
- Open, save and close workbooks
- Populate data quickly and increase productivity using the Flash Fill tool
- Add your favourite tools to the Quick Access Toolbar for easy access
- Do basic and advanced filtering to view and focus on the information you only want to see
- Split text in a cell using the Text to Columns tool
- Remove duplicate entries in a dataset to get unique values
- Change alignment and orientation of text to format your worksheet better
- Use the Text to Speech tool for data entry
- Create, edit and copy formulas
- Create advanced formulas using absolute and relative cell references
- Create and format charts to visualise and interpret your dataset
- Create Excel tables to make your dataset easier to manage
- And much more!
This Microsoft Excel book is aimed for complete beginners. After reading this book you will turn from a novice to an accomplished Excel user.
What are you waiting for? Click one of the buttons below to learn more about this book or to purchase it from Amazon.
To see more Excel books I have written on various topics, then please see my book shop here.