You can hide sheets in Excel to remove it from view. People often do this to clean and declutter their workbook. It also offers some form of protection. For example, a sheet may contain formulas and you want to hide this from view to avoid people editing or deleting it by accident. Hiding and unhiding sheets in Excel is very simple to do. In this tutorial, I will show you two quick ways on how to hide sheets in Excel. You will also learn how to make your sheets very hidden to give your workbook that extra protection.
How to Hide Sheets using the Mouse
To hide a sheet using the mouse, follow the below steps.
- Right-click the sheet tab you want to hide.
- Click on Hide from the shortcut menu.
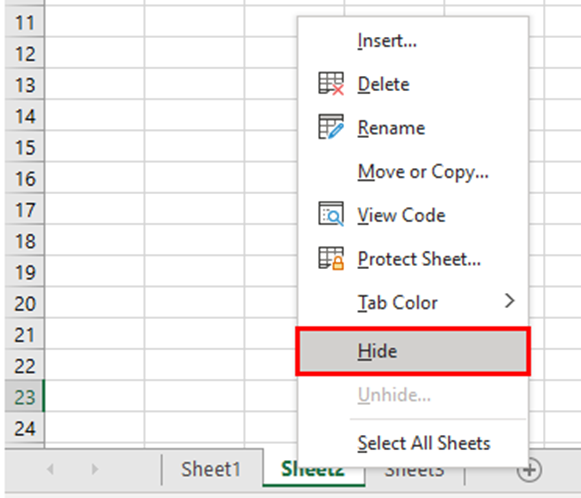
- This will instantly hide the sheet and it will not be visible in the workbook. The sheet will stay hidden when you save the workbook and reopen it again, or when you send it to somebody.

The steps above will hide one sheet. However, what if you want to hide multiple sheets? Simply hold the Ctrl key and then select the sheet tabs you want to hide, one by one. The tabs will turn white as shown in the screenshot above. You can then follow the above steps to hide the sheets.
How to Hide Sheets in Excel using the Excel Ribbon
To hide a sheet using the Excel ribbon, then follow these steps.
- Select the sheet tab you want to hide.
- From the ribbon, click on the Home tab. Under the Cells group click the Format button and a menu will appear. Click on Hide & Unhide and then select Hide Sheet from the next menu.
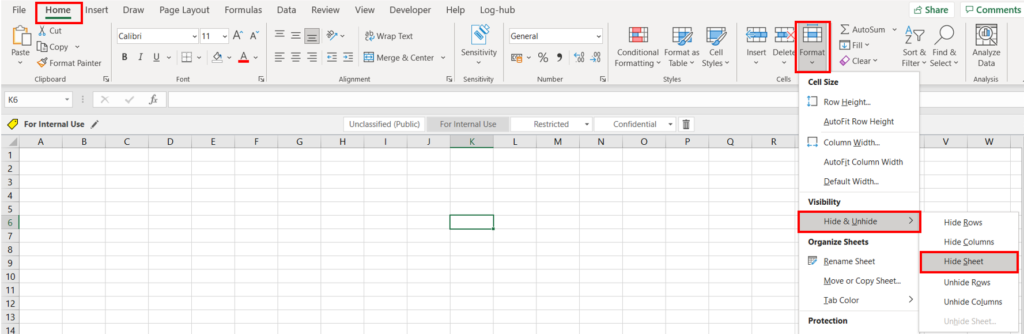
- The sheet will be hidden from view.
Like in the previous method, you can hide multiple sheets in one go by holding the Ctrl key on your keyboard and then selecting the sheet tabs you want to hide. You can then follow the above steps to hide the sheets in one go.
How to Make Sheets Very Hidden
In the previous two sections, you learnt how to hide sheets. This is great when you want to tidy your workbook. However, if you want to hide confidential information such sales, profits, or employee wages, then the hidden sheets can easily be unhidden by anybody who knows how to do it. What many people don’t know is that you can also make your sheets very hidden. The difference between making your sheets hidden and very hidden is that very hidden sheets do not show up in the Unhide dialog box when you try to unhide them.
To make sheets very hidden, you use the Visual Basic Editor. The Visual Basic Editor is a separate application that is part of Excel. It is used to write and edit macros to automate workbooks and sheets. To access the Visual Basic Editor, you need to have the Developer tab visible in the ribbon.
To make a sheet very hidden, follow these steps.
- Click on the Developer tab and then under the Code group click on the Visual Basic button to access the Visual Basic Editor. You can also press the shortcut keys Alt + F11 to access the Visual Basic Editor.

- On the top left of the Visual Basic Editor is the Project Explorer which lists all the sheets in the workbook. In this example, you can see that I have Sheet1, Sheet2 and Sheet3 in the workbook. Below the Project Explorer is the Properties Window. If these are not showing in your Visual Basic Editor, then click on View from the top menu and then select Project Explorer and Properties Window.

- In this example, I want to make Sheet2 very hidden, so I select Sheet2 in the Project Explorer.
- In the Properties Window at the bottom of the Properties panel is the Visible option. In the drop-down box, you can select between -1 – xlSheetVisible, 0 – xlSheetHidden, and 2- xlSheetVeryHidden. To make your sheet very hidden select 2- xlSheetVeryHidden.

- Sheet2 is now very hidden. Now when I try to unhide Sheet2 by right clicking a sheet tab, the Unhide option is greyed out which means I can’t unhide the sheet.

So that is how you hide sheets in Excel. You have learnt two different methods on how to do this as well as learning how to make your sheets very hidden for added protection. This is especially helpful when you want to keep information confidential. I hope you found this post on how to hide sheets in Excel helpful. If you did, please send me a comment below. I always love to hear from my readers.


