One of the main reasons people use Excel is to sum values in a column. For instance, you may have a list of sales or prices of products you want to sum in a column. In this post, I will show you 5 simple and easy ways on how to sum a column in Excel.
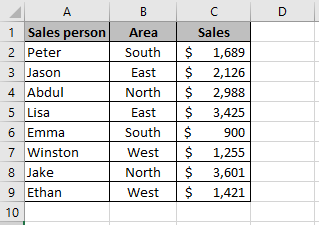
I will use the data in the screenshot above which shows a list of Sales people with their sales in column C for all the examples of how to sum a column in Excel. The overall goal is to sum the total sales in column C.
1. How to Sum a Column in Excel using Addition
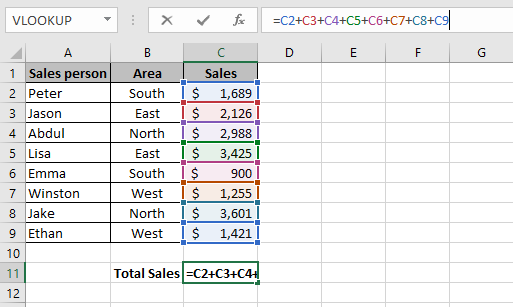
You can sum a column in Excel using the plus sign (+). First, you need to select the cell where you want the answer to be. In this example, I want the total sales to be in cell C11. Next enter an equals sign (=) and then select the first cell you want to add, then enter a plus sign (+) and then select the next cell you want to add and so on. In the above example, I selected cell C2 first, then the plus sign (+) and then cell C3 and then the plus sign (+) and so on until I selected cell C9. Notice how the cells in the formula have been highlighted in different colours as I typed the formula.
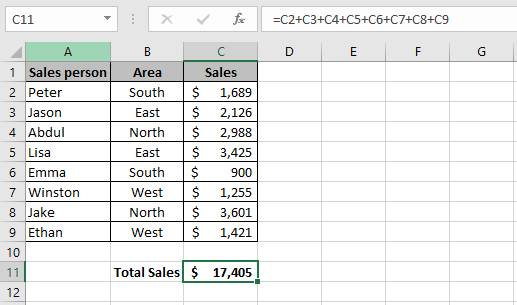
Once you press the Enter button on your keyboard Excel will store the total in the cell. The result will be displayed in the cell as shown in the screenshot above.
2. How to Sum a Column in Excel using the SUM Function
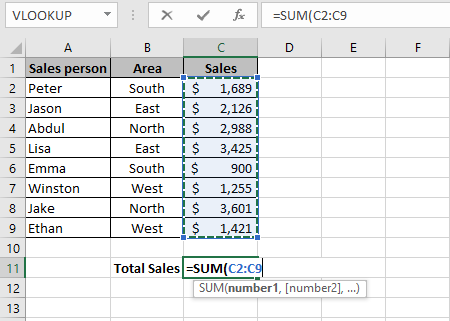
An easier and quicker way to sum a column in Excel is to use the Excel SUM function. In the above example, I entered the formula =SUM( in cell C11 and then I selected the range of cells I want to add. In this case, I selected the sales in the range C2:C9.
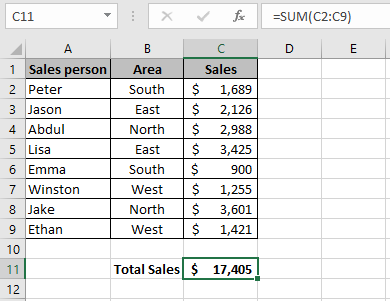
Once you press the Enter button on your keyboard, Excel will display the result of the SUM function.
3. The AutoSum Function

You can go one step further from the previous example of using the SUM function. There is a great tool called the AutoSum which will allow you to sum a column in one click. This tool will automatically enter the SUM function for you. The AutoSum command button is located in the Formulas tab under the Function Library group.

To use the AutoSum function simply select the cell below the last cell in the column in which you want to sum. In the above example, I selected cell C11. Next, click the Formulas tab and under the Function Library group press the AutoSum command button. Excel will automatically enter the SUM formula and select the range directly above the formula for you.
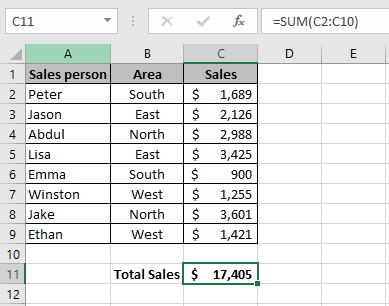
Press the Enter button on your keyboard and Excel will display the result.
4. The AutoSum Keyboard Shortcut
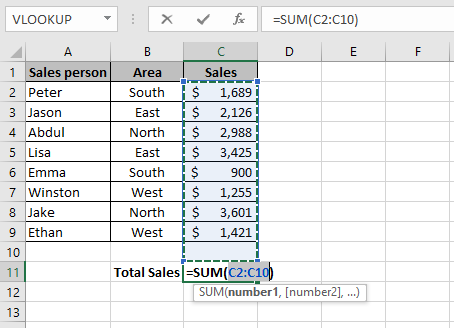
Using the AutoSum tool to sum a column in Excel is quick, but you can do this even quicker by using the AutoSum keyboard shortcut.
The keyboard shortcut is ALT + =
In the above example, I selected the cell where I want the total to be displayed in cell C11 and then I pressed and held the ALT key on my keyboard. While the ALT key was still pressed, I pressed the equal sign (=) on my keyboard. Once Excel displays the SUM formula as shown in the screenshot above, press the Enter button to display the total.
5. How to Sum a Column in Excel using the Status Bar
Excel has a status bar which contains some useful information such as the average, count and sum of the selected cells in the worksheet. This status bar is located on the bottom right of Excel.
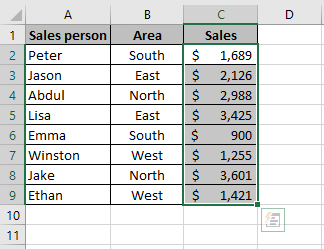
To use the status bar to sum values in a column, simply select the column. In the above example, I want to sum the sales so I select the range C2:C9.

In the screenshot above, the status bar is displaying the sum. This is a very quick method of how to add up a column in excel. A great feature about using the status bar to get the sum of the column is that it ignores the cells that have text and only considers the numbers.
Learn More about Excel Formulas and Functions
If you want to learn more about how to write awesome formulas you can purchase my Excel books in the Excel Formulas and Functions series. These Excel books are available to buy on Amazon now in paperback and Kindle version. If you prefer eBooks you can buy them in eBook format from the shop.
The books in this series will show you how to write lookup, text, count, sum and logical formulas using the most popular Excel functions such as VLOOKUP, HLOOKUP, INDEX, MATCH, XLOOKUP, LEFT, RIGHT, MID, SUMIFS, COUNTIFS, IF, AND, OR and many others. Once you have mastered how to write formulas, you can learn how to write more advanced Excel formulas such as array formulas to really automate your worksheets.

Below are some reviews of the books in the Excel Formulas and Functions series.
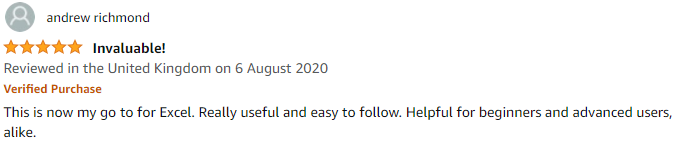
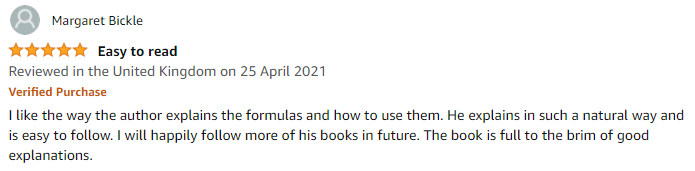
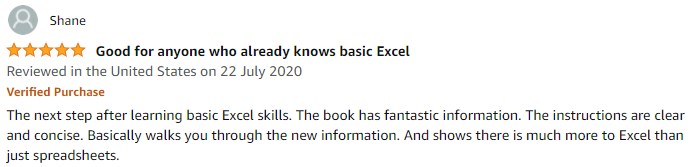
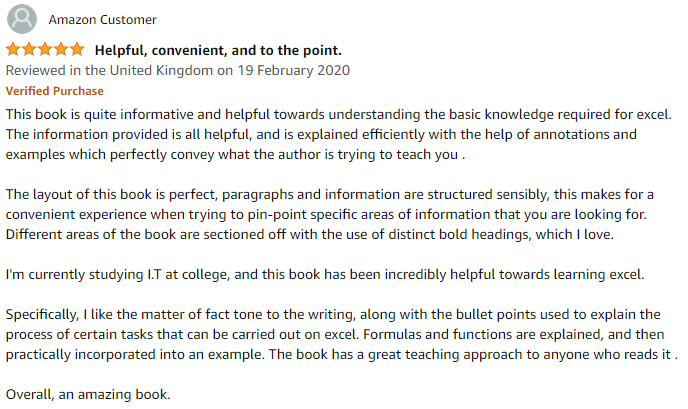
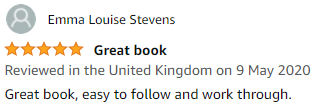
For more information about the books in the Excel Formulas and Functions series or if you would like to purchase them from Amazon, then please click either of the buttons below.
I hope you enjoyed this post on how to sum a column in excel. If you have any feedback or comments then please leave a message in the comments section below. You may have other methods of how to add up a column in excel. If you do then please let me know in the comments section below.



I was extremely pleased to uncover this great site. I need to to thank you for your time for this wonderful read!! I definitely savored every bit of it and i also have you book-marked to check out new information in your web site.
Thank you for your kind comment. Please look out for more blogs from me to help you improve your Excel skills.